[ad_1]
Hình ảnh ở khắp mọi nơi – tin nhắn chuyển tiếp WhatsApp, hóa đơn nhà hàng, email của khách hàngvà thẻ ID nhân viên của bạn. Hình ảnh là hình thức truyền thông phổ biến nhất trên nhiều kênh.
Nhưng làm thế nào để chuyển đổi những hình ảnh này thành các tệp Phrase có thể chỉnh sửa?
Trong bài viết này, chúng ta sẽ tìm hiểu cách chuyển đổi hình ảnh thành văn bản bằng Microsoft Từ.
Mặc dù phương pháp này không sử dụng OCR, chúng ta cũng sẽ chuyển đổi hình ảnh thành tệp Phrase bằng OCR và tìm hiểu sự khác biệt.
Cần một giải pháp thông minh cho hình ảnh thành văn bản, hình ảnh vào bảng, hình ảnh để vượt trội, Nhận dạng ký tự OCR, chuyển PDF sang văn bản, PDF sang văn bản?
Thủ tục thanh toán Mạng nano được đào tạo trước trích xuất dữ liệu AI cho sao kê ngân hàng, hóa đơn, Yêu cầu của khách hàng, đơn đặt hàng, biên lai, hộ chiếu, giấy phép lái xe & hoặc PDF!
Chuyển đổi hình ảnh thành văn bản có thể chỉnh sửa trên Microsoft Phrase (không có OCR)
Đầu tiên và quan trọng nhất, Microsoft Phrase không có tùy chọn trực tiếp để chuyển đổi hình ảnh thành văn bản.
Tuy nhiên, bằng cách sử dụng mẹo này, bạn có thể chuyển đổi hình ảnh thành file Phrase có thể chỉnh sửa bằng cách chuyển đổi nó thành PDF trước.
Chuyển đổi hình ảnh đơn giản thành văn bản trong Phrase
Chúng ta hãy cùng xem các bước thực hiện nhé.
Tôi đang chụp một hình ảnh (Hình A) ở định dạng PNG để chuyển đổi thành tài liệu Phrase có thể chỉnh sửa. Bạn cũng có thể áp dụng quy trình tương tự cho JPG sang Word.
Bước 1: Mở một tài liệu mới trong Microsoft Phrase và Chèn bức hình.
Các bước thực hiện:
Nhấp chuột phải vào hình ảnh > Nhấp Sao chép (Ctrl/Command + C) > Nhấp chuột Dán (Ctrl/Command + V) (Hình B)
HOẶC
Đi đến một Tập tin mới trên Phrase > Mở/Chèn > Chọn hình ảnh bạn muốn chuyển đổi
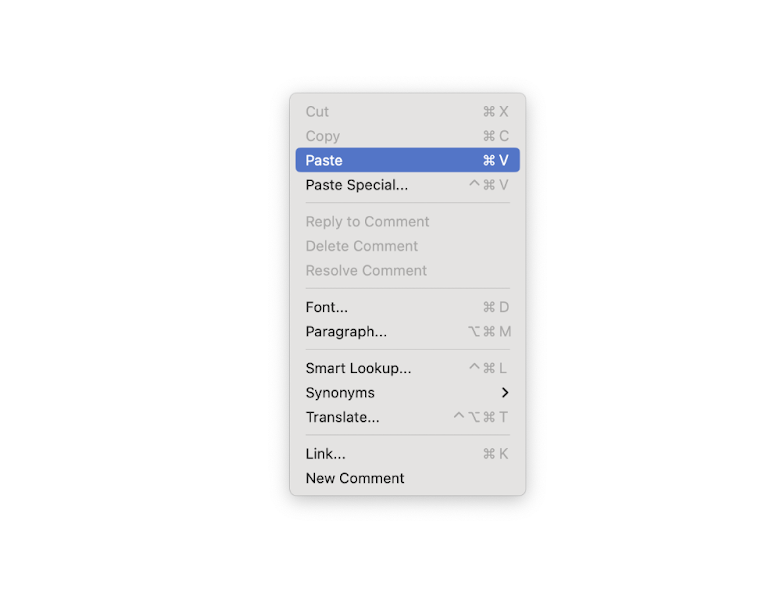
Sao chép hình ảnh vào một tệp Phrase mới. (Hình C)
Bước 2: Lưu tài liệu Phrase dưới dạng PDF
Các bước thực hiện: Tài liệu > Lưu thành > Đổi tên tập tin > Chọn định dạng là PDF > Chọn vị trí
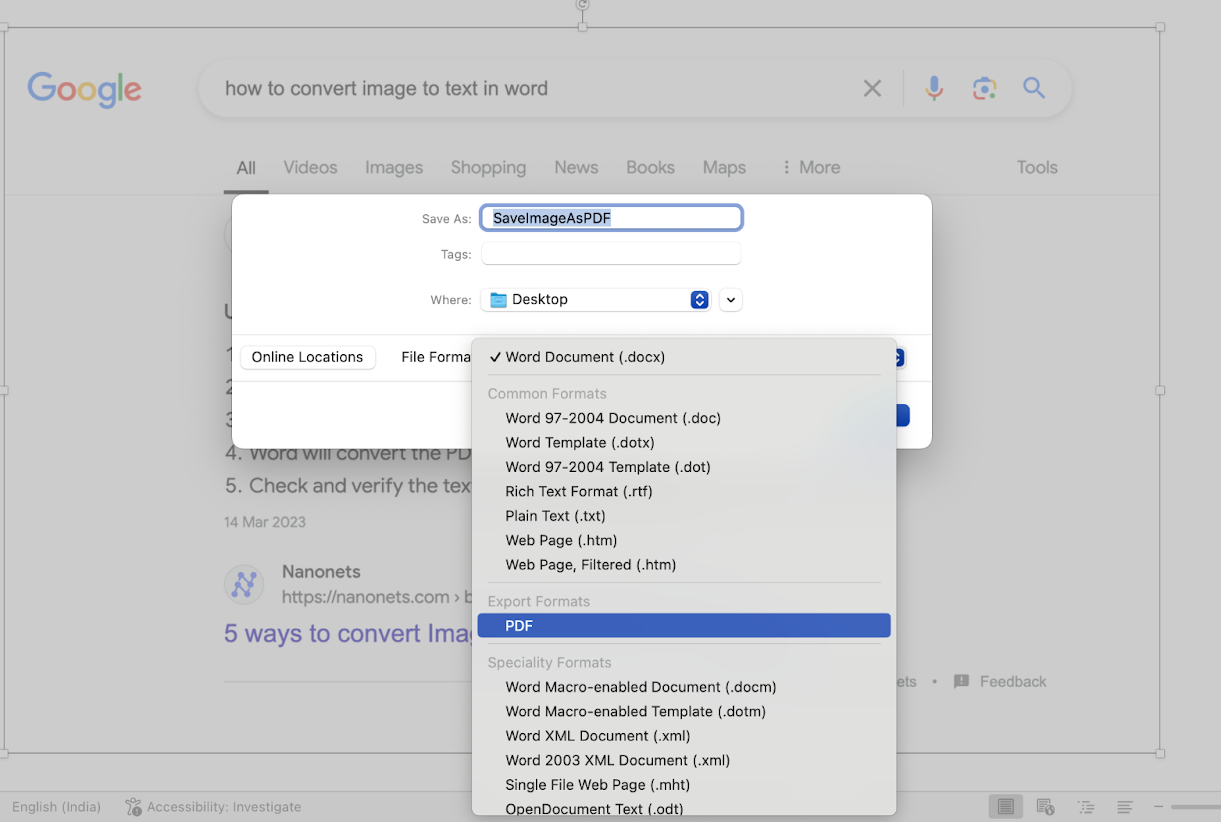
Lưu tài liệu Phrase có hình ảnh dưới dạng tệp PDF. Nhớ lưu theo tên bạn có thể nhớ để dễ dàng tìm lại sau này.
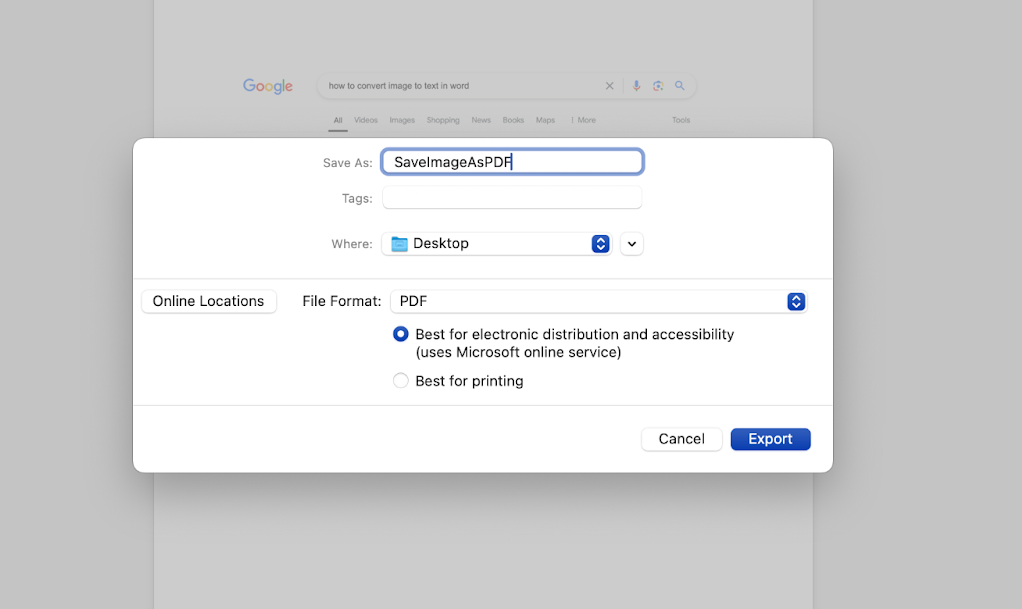
Tôi đã đổi tên tài liệu Lưu hình ảnh dưới dạng PDF và xuất nó ra màn hình nền.
Phrase sẽ xử lý hình ảnh trong vài giây đến một phút và lưu tài liệu dưới dạng PDF vào vị trí bạn chọn. (Hình F)
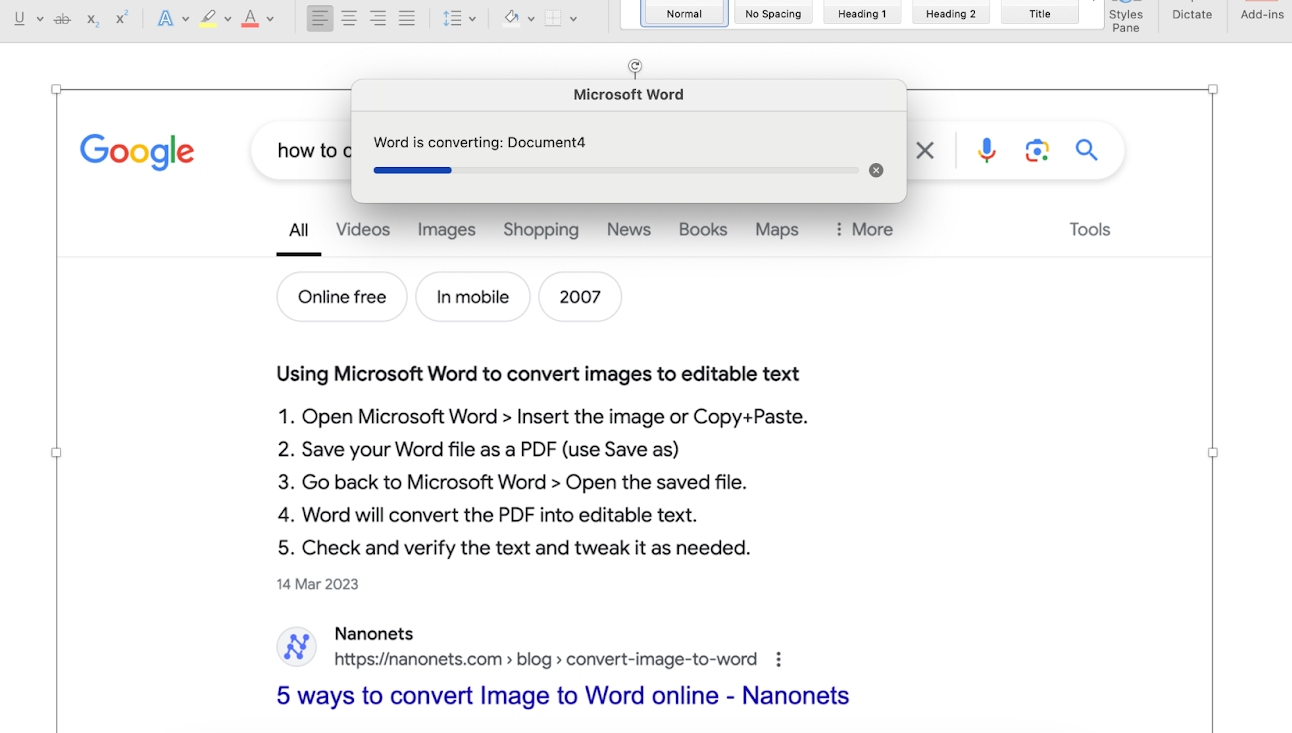
Tôi đã kiểm tra lại tài liệu PDF đã lưu trên máy tính của mình. (Hình G)
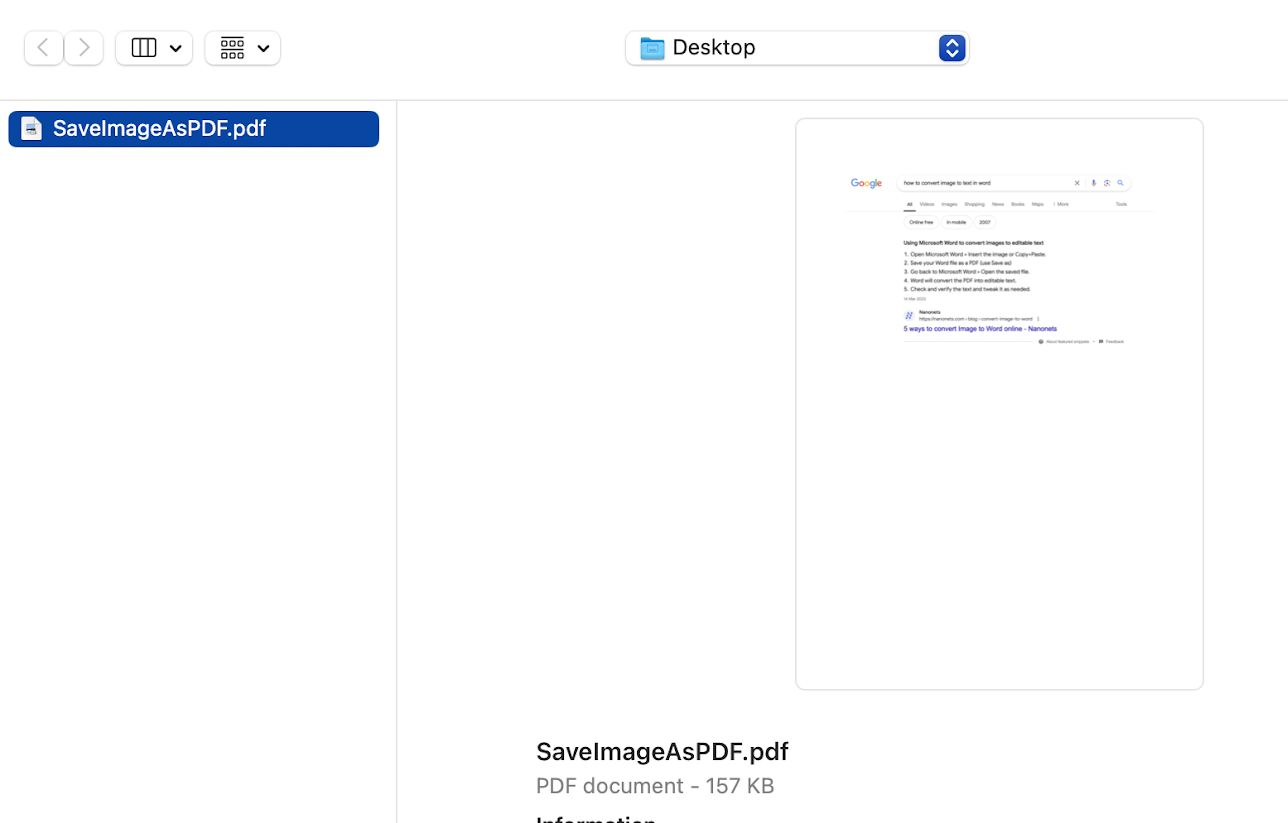
Bước 3: Mở tệp PDF đã lưu trong một tài liệu Phrase mới
Các bước thực hiện:
Quay lại Phrase > Tìm kiếm đối với tệp PDF đã lưu trước đó theo tên của nó > Mở
Phrase bây giờ sẽ phát hiện văn bản trong PDF và hiển thị nó trên Doc. (Hình H)
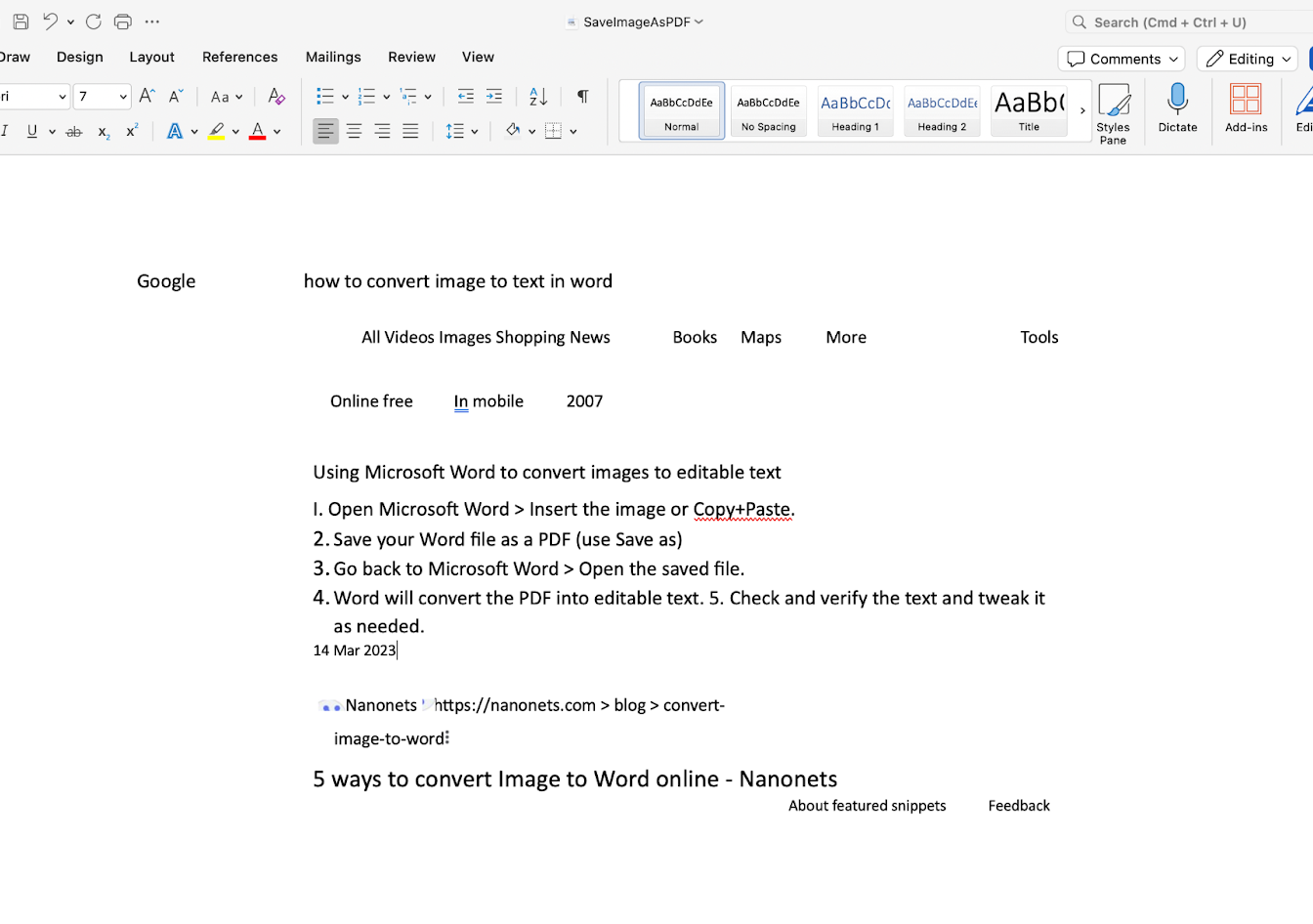
Đây là cách bạn có thể chuyển đổi hình ảnh thành văn bản có thể chỉnh sửa bằng Microsoft Phrase. Bây giờ bạn có thể chỉnh sửa văn bản theo sở thích của mình.
Chuyển đổi hình ảnh phức tạp thành văn bản trong Phrase
Bây giờ chúng ta hãy thử hoạt động tương tự với một hình ảnh phức tạp hơn. (Hình I)
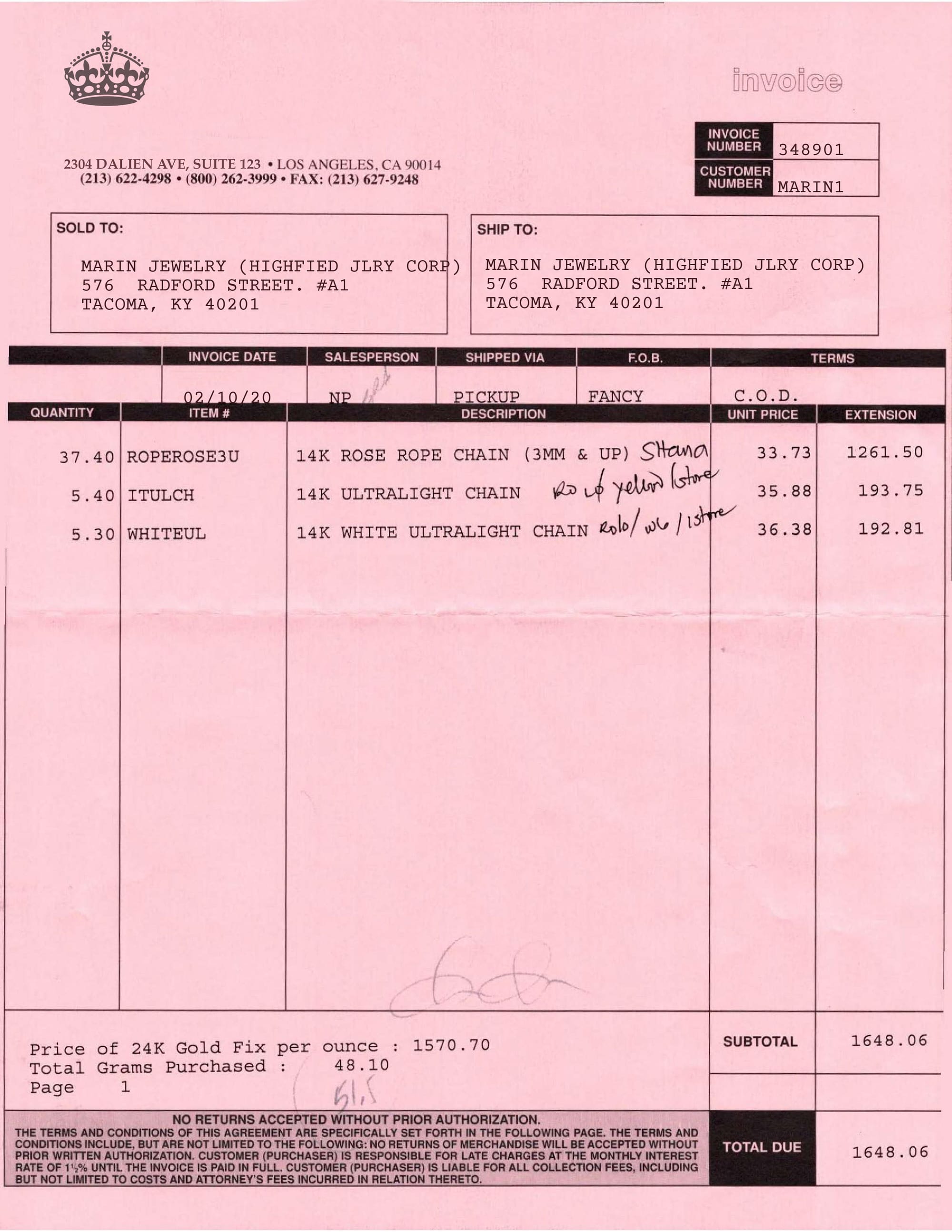
Tôi đã làm theo các bước tương tự như trên. Đây là kết quả:
Như bạn có thể thấy, mặc dù Phrase đã phát hiện một số văn bản, nhưng độ chính xác lại cực kỳ thấp. Ngoài ra còn có một vài đoạn cắt của hình ảnh vì Phrase không thể trích xuất văn bản trực tiếp, chưa kể đến các vấn đề về định dạng.
Chuyển đổi hình ảnh thành văn bản với OCR
Bây giờ, chúng ta hãy thử sử dụng OCR trên hai hình ảnh đã sử dụng ở trên.
OCR trên một hình ảnh đơn giản
Tôi đã cố gắng Mạng nano‘ chuyển đổi hình ảnh sang văn bản trực tuyến sử dụng một tích hợp sẵn Nhận dạng ký tự quang học động cơ. (Hình 1).
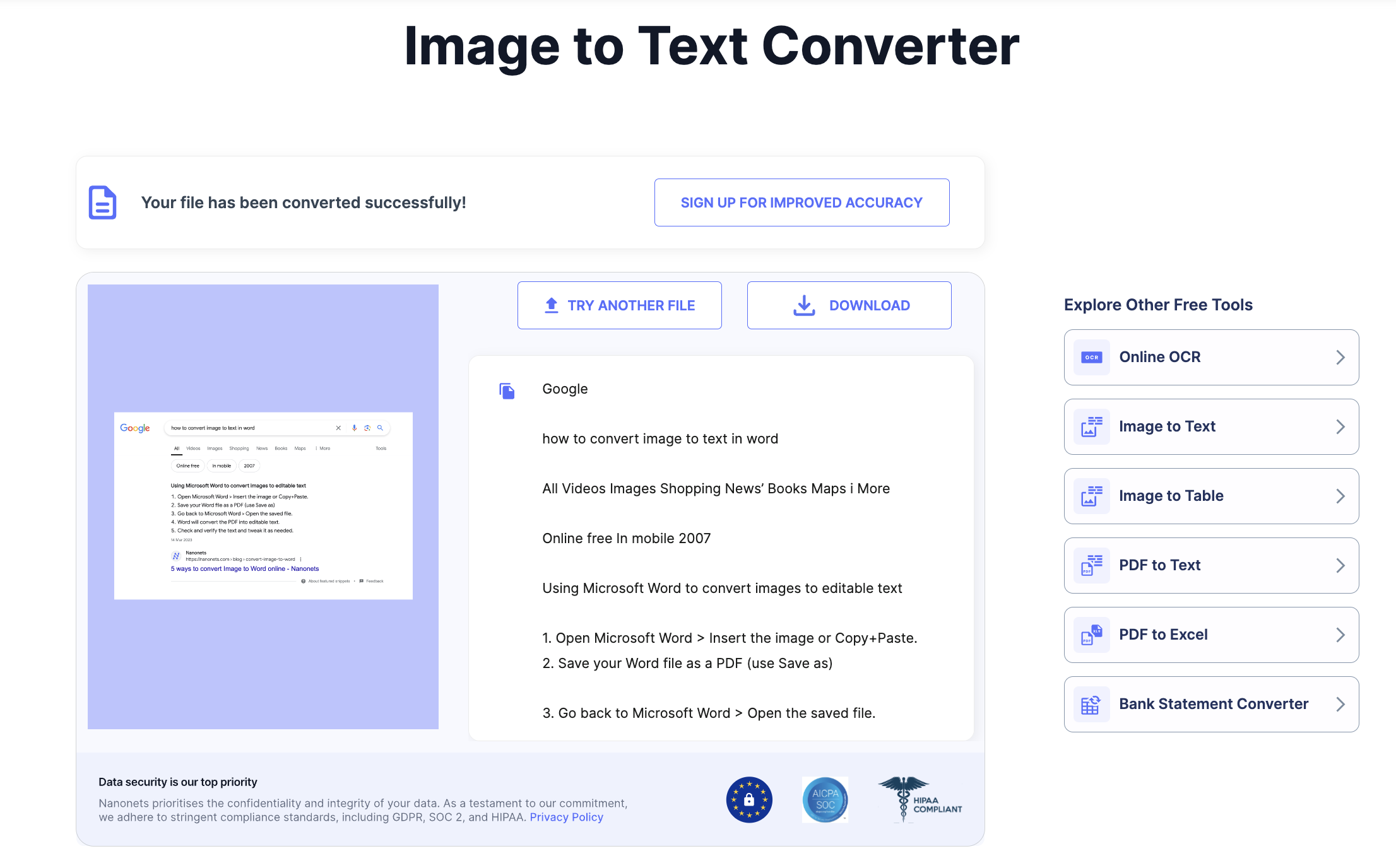
Tôi đã tải xuống văn bản trong tệp TXT và mở nó trong tệp Phrase mới. Và đây là kết quả. (Hình 2)
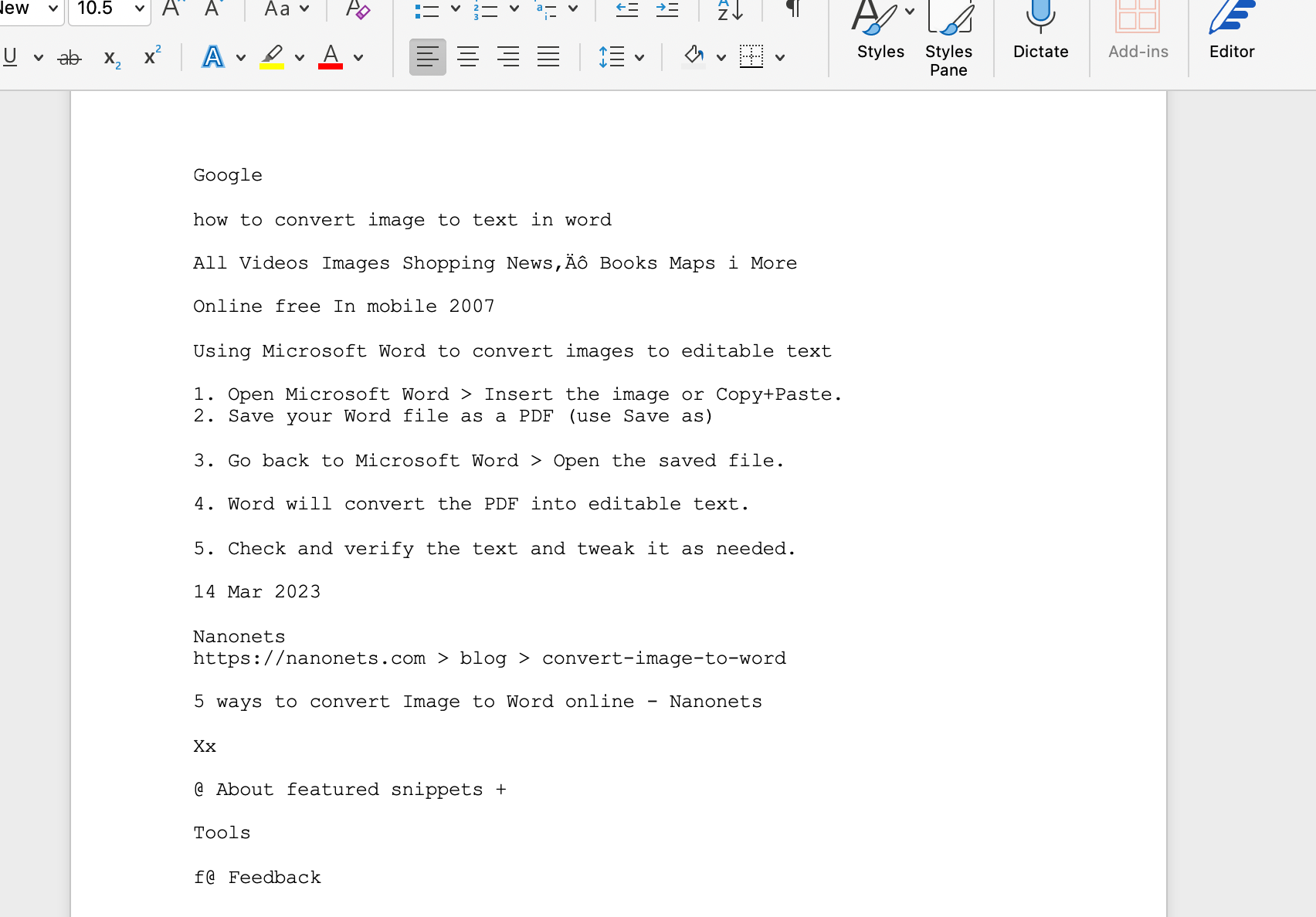
Thật gọn gàng và chính xác phải không?
💡
OCR trên hình ảnh phức tạp
Bây giờ là lúc thử nghiệm thực tế.
Tôi đã thử OCR trên cùng một biên lai mà chúng ta đã sử dụng trước đó. Nó có định dạng phức tạp với emblem, một số văn bản viết tay và các bố cục khác nhau.
OCR đã chụp lại toàn bộ văn bản một cách chính xác trong vòng vài giây. Sau khi tải xuống văn bản, tôi mở nó trong một tài liệu Phrase; và đây là kết quả cuối cùng:
Tôi rất ngạc nhiên khi thấy OCR có thể phát hiện văn bản viết tay và có thể điền các mục khác nhau vào tệp Phrase khá chính xác.
So sánh: Không có OCR so với có OCR
Như bạn đã thấy ở trên, mặc dù có thể dễ dàng chuyển đổi một hình ảnh đơn giản thành văn bản bằng Phrase, nhưng quá trình này lại không hiệu quả đối với một hình ảnh phức tạp.
Lưu ý rằng Microsoft Phrase không sử dụng OCRdo đó, thường đưa ra kết quả không chính xác nếu bạn cố gắng chuyển đổi hình ảnh hoặc hình ảnh phức tạp thành tài liệu văn bản có thể chỉnh sửa. Bạn cũng cần dành nhiều thời gian để chỉnh sửa định dạng thủ công trước khi có thể sử dụng văn bản để tính toán hoặc phân tích thêm.
Mặc dù bạn không cần phần mềm bổ sung hoặc kết nối web để chuyển đổi hình ảnh trực tiếp trên Phrase, nhưng bạn cần đăng ký trả phí của MicrosoftPhiên bản Microsoft chỉ đọc không cho phép bạn sử dụng các tính năng như Lưu, Mở, v.v.
Không giống như Microsoft Phrase, Mạng nano OCR hoạt động với độ chính xác gần 98% trên cả hình ảnh đơn giản và phức tạp. Nó đáng tin cậy hơn và xử lý PDF trong vài giây hoặc vài phút.
Cách chuyển đổi hình ảnh phức tạp thành tệp văn bản có thể chỉnh sửa bằng Nanonets OCR
Như chúng ta đã thấy ở trên, việc chuyển đổi hình ảnh thành văn bản có thể chỉnh sửa chính xác trong Phrase là cực kỳ khó khăn.
Mặc dù nhiều công cụ chuyển đổi hình ảnh sang từ hoặc hình ảnh sang văn bản có sẵn trực tuyến, nhưng chúng chỉ hoạt động tốt nhất trên một số hình ảnh đơn giản. Hầu hết đều thiếu khả năng OCR mạnh mẽ và khả năng học sâu để chuyển đổi hàng trăm hình ảnh phức tạp.
Đây là nơi AI được kích hoạt Phần mềm OCR đến để giải cứu.
Trong khi một số hình ảnh đơn giản có thể được chuyển đổi thành tài liệu văn bản có thể chỉnh sửa bằng Phrase hoặc các công cụ chuyển đổi trực tuyến, thì việc chuyển đổi vẫn nảy sinh những thách thức sau:
Trong khi Microsoft Phrase không thể chuyển đổi chính xác những hình ảnh này thành văn bản, Nanonets OCR sử dụng khả năng học sâu để trích xuất văn bản từ chúng.
Tât cả nhưng điêu bạn phải lam la:
- Đăng ký trên Nanonets.
- Chọn từ một trong hai mô hình AI không đào tạo hoặc một trong các mô hình AI được xây dựng sẵn tùy thuộc vào loại hình ảnh.
- Tải lên tất cả hình ảnh của bạn và đợi Nanonets trích xuất văn bản từ đó.
- Mở hình ảnh đã chuyển đổi để kiểm tra văn bản và các mục dòng đã chuyển đổi.
- Tùy chỉnh theo nhu cầu của bạn.
- Xuất dữ liệu theo định dạng bạn muốn (Từ, TXTCSV, XML, XLSX)
Từ cuối cùng
Chúng tôi đã học cách chuyển đổi hình ảnh thành văn bản có thể chỉnh sửa trên Phrase. Mặc dù không phải là một quá trình một bước, việc chuyển đổi hình ảnh thành văn bản dễ dàng hơn nhiều khi sử dụng Phrase so với việc nhập thủ công bằng Sao chép + Dán.
Tuy nhiên, trong khi có thể chuyển đổi hình ảnh thành văn bản có thể chỉnh sửa trong Phrase, độ chính xác lại thấp. Quá trình xử lý hậu kỳ đòi hỏi nhiều nỗ lực thủ công. Sử dụng OCR và Học kĩ càngviệc trích xuất văn bản từ hình ảnh chính xác hơn, hiệu quả hơn và đáng tin cậy hơn nhiều.
[ad_2]
Source link
